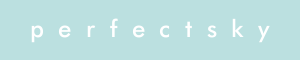GIMP
フォトレタッチソフトと言えば、なんといってもPhotoshopです。が、非常に高価なため、普通の人はなかなか気軽に購入することができません。そんな人のための強い味方が、ここで紹介する高機能なフリーの画像編集ソフト「GIMP」です。
GIMPは、Windows、Mac、Linuxなど、さまざまなプラットフォームで使用できるオープンソースのプログラムです。以前はWindowsで安定して動作しなかったこともありましたが、現在のバージョンでは特に問題なく使えるようになりました。Windows用の最新安定版は次のページで手に入れることができます。
→ http://www.gimp.org/downloads/
ここからはこのGIMPを使ったフォトレタッチの方法を簡単に紹介します。このページでは、効果が分かりやすいので、GIMPのマスコット、「Wilber」の絵を使っていますが、あくまでデジカメで撮った普通の写真を、さらに自然に見えるようにすることを念頭に解説しています。
ちなみに、今回のスタートとゴールはこんな感じ。まるで違う絵になってますね!
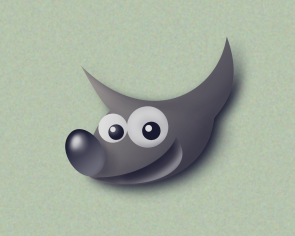

1. モニターの調整
なにはともあれ、まずはモニターの調整を必ずしておきましょう。色再現のおかしなモニターで何をやっても無駄なだけですからね。正しく調整するためには、本来は高度な知識が必要となりますが、とりあえず下のグレースケールのひとつひとつの色が、隣の色と区別できるようにだけは、モニターやPCの設定をしておきましょう。なにもしないよりはずっとましなはずです。

2. 傾き
レタッチの最初は構図を決めることから始めましょう。まずは写真の傾きを直します。[Shift+R](もしくはメインメニューの[ツール] - [変換ツール] - [回転])で、自由に画像が回転できるようになります。
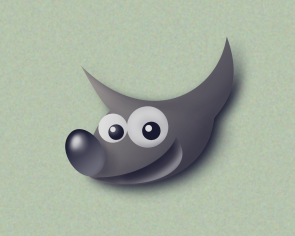
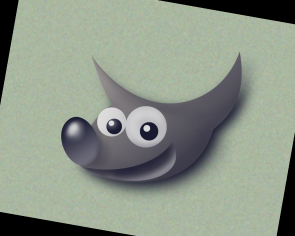
3. トリミング
次に写真の必要なところだけを切り取ります。[Shift+C](もしくはメインメニューの[ツール] - [変換ツール] - [切り抜き])から、切り取り箇所を指定します。
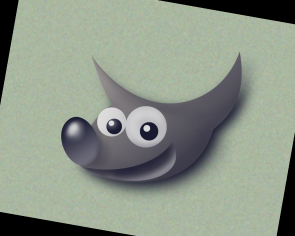

4. 明るさ・コントラスト
構図が決まれば次は色です。まずは明るさとコントラストを調整します。方法はいくつかあるのですが、ここでは、メインメニューの[色] - [レベル]を使用します(メインメニューの[色] - [トーンカーブ]はもっと細かく設定できます)。最初は、出てきたダイアログウィンドウの意味がなかなか分からないかもしれませんが、表示されているヒストグラムも参考に、いろいろ動かして感覚で覚えてください。かなり大雑把ですが、5つのスライダーを説明すると以下のようになります。
| 入力レベルの左(黒) | - | 右にすると、明るさは「暗く」、コントラストは「強く」なる |
| 入力レベルの真中(灰色) | - | 左にすると、明るさは「明るく」なり、右にすると、「暗く」なる |
| 入力レベルの右(白) | - | 左にすると、明るさは「明るく」、コントラストは「強く」なる |
| 出力レベルの左(黒) | - | 右にすると、明るさは「明るく」、コントラストは「弱く」なる |
| 出力レベルの右(白) | - | 左にすると、明るさは「暗く」、コントラストは「弱く」なる |
今回は「入力レベルの左(黒)」を右に、「入力レベルの右(白)」をそれよりも多めに左に動かします。結果的に、明るさは「明るく」、コントラストは「強く」なりました(写真によっては、同じことをした時に、全体的な明るさが「暗く」なる場合もあります)。


5. 色合い
赤みが掛かっていたり、青みが掛かっていたりと、特定の色味が強くなったり弱くなったりした写真があります。そういった場合の調整もいろいろな方法がありますが、ここでは再び先ほどの、メインメニューの[色] - [レベル]を使用します(同じく、メインメニューの[色] - [トーンカーブ]はもっと細かく設定できます)。
先ほどは[チャンネル]というプルダウンニューが、デフォルトの[明度]のままでしたが、今回は少し青みを抑えたいので、ここで[青]を選択し、「入力レベルの左(黒)」を右に動かします。結果的に、青みがおさえられて自然な色になりました。


6. 彩度
色に鮮やかさがない時や、逆に派手でギトギトした不自然な色になっている写真があります。そういった場合は、メインメニューの[色] - [色相-彩度]で[彩度]のスライダーを動かして調整します。
今回は[彩度]のスライダーを右に動かして、色を鮮やかにしました。


7. リサイズ・保存
これでレタッチ作業は終了です。出来上がった写真をウェブに使うのであれば、メインメニューの[画像] - [画像の拡大・縮小]で必要なサイズに変更しましょう。最初にリサイズしておけば、その後の処理が速くて軽快に作業できますが、一番最後にするほうが画質的に有利です。
そして出来上がった画像を保存します。後で紙に印刷する場合は、遠慮なく最高画質で保存しておきましょう。また、レタッチ前の写真に上書きすることは絶対にやめましょう。レタッチ前の写真からレタッチ後の写真を作成することはできても、その反対は画質が劣化しているためできません。
8. モノクロ
最後に番外編として、カラー写真をモノクロやセピア調の写真に変える方法を紹介します。モノクロにする方法はいくつかありますが、メインメニューの[画像] - [モード]から[グレースケール]を選択すると簡単できれいです。


9. セピア調
続いて今度はセピア調にする方法です。こちらもいくつか同じような効果を出す方法がありますが、以下の方法がきれいでおすすめです。
まず、[Ctrl+G]で出てくる[グラデーション]で[描画色から背景色 (RGB)](デフォルト)を選択します。次に、描画色と背景色にセピアブラウンな黒と白を選択します。そして最後に、メインメニューの[色] - [マップ]から[グラデーションマップ]を選択して出来上がりです。
今回は描画色として(16,9,0)、背景色として(255,246,234)を選択してみました。

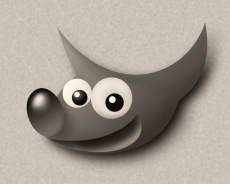
GIMPはフォトレタッチだけでなく、絵を描いたり、ロゴを作ったりと、いろんなことができて非常に高機能です。ぜひ、いろいろ試してみてください。
* 「Wilber」はTuomas Kuosmanenの制作物です。
[ Last Update : 2008/10/24 ]